OS の設定
Caps Lock を Control にする
- システム環境設定
- キーボード
- 修飾キー
- Caps Lock キーに
^ Controlを割り当てる
- Caps Lock キーに
- 修飾キー
- キーボード
Karabiner-Elements を利用する場合、あらためて設定する必要があるかも。
IME のトグル
- システム環境設定
- キーボード
- ショートカット
- (左カラム)入力ソース
前の入力ソースを選択のチェックを外す入力メニューの次のソースを選択にControl + ;を割り当てる
- (左カラム)入力ソース
- ショートカット
- キーボード
Spotlight
デフォルトの Control + Space だと Emacs を使うときにバッティングしたような気がするので変更しておく。
- システム環境設定
- キーボード
- ショートカット
- (左カラム)Spotlight
Spotlight検索を表示にOption + 'を割り当てる
- (左カラム)Spotlight
- ショートカット
- キーボード
同一アプリケーションでのウィンドウ切り替え
macOS のアプリケーション切り替えのショートカットキー Command + Tab だとアプリケーションごとの切り替えしかできず、例えば Chrome のウィンドウが 2 つ開いているときにそれらを行き来することができない。
なので以下の設定をしておく。
- システム環境設定
- キーボード
- ショートカット
- (左カラム)キーボード
次のウィンドウを操作対象にするにOption + Tabを割り当てる
- (左カラム)キーボード
- ショートカット
- キーボード
package manager
これまでは MacPorts を使っていたけれども --cask オプションで GUI アプリケーションのインストールもできるのが便利なので Homebrew に鞍替えした。
公式サイトに記載されているインストールコマンドを実行する。
/bin/bash -c "$(curl -fsSL https://raw.githubusercontent.com/Homebrew/install/HEAD/install.sh)"
とりあえずの操作について。
$ brew search emacs
$ brew info emacs
$ brew install emacs
$ brew install --cask emacs
ひとまず iTerm, fish, emacs などをインストールしていく。
$ brew install --cask iterm2 $ brew install --cask google-japanese-ime
$ brew install --cask karabiner-elements
OS 側からブロックされる場合
サードパーティのアプリケーションをインストールする際に OS 側から警告が出て動作をブロックされることがある。
基本的に以下の 2 種類のいずれかだと思う。
システム環境設定
- セキュリティとプライバシー
- 一般
- ダウンロードしたアプリケーションの実行許可
- 左下のカギをクリックしてパスワードを入力し、許可する
- ダウンロードしたアプリケーションの実行許可
- 一般
- セキュリティとプライバシー
システム環境設定
- セキュリティとプライバシー
- プライバシー
- (左カラム)アクセシビリティ
- 左下のカギをクリックしてパスワードを入力し、許可する
- (左カラム)アクセシビリティ
- プライバシー
- セキュリティとプライバシー
後者の場合は大抵、インストールしようとしているアプリケーションの方から「アクセシビリティの設定を変更してくれる?」とポップアップで知らせてくれるのでそれに従う。
iTerm 2
設定画面は Command + , で開く。
配色を変更する
デフォルトの配色だと fish を入れた際に見づらかったので変更する。
- Profiles
- Colors
- 右下の Color Preset を
Pastel (Dark Background)などにする
- 右下の Color Preset を
- Colors
フォントサイズを大きくする
- Profiles
- Text
- Font
- Text
ウィンドウを透過させる
- Profiles
- Window
- Window Appearance
- Transparency
- Opaque(不透明)から Transparent(透明)の間で適当に設定する
- Transparency
- Window Appearance
- Window
fish
インストール
$ brew install fish
デフォルトシェルの変更
$ echo /usr/local/bin/fish | sudo tee -a /etc/shells
$ chsh -s /usr/local/bin/fish
Google 日本語入力
不要な入力ソースを削除する
- システム環境設定
- キーボード
- 入力ソース
- 左カラムで選択して左下の
-をクリックする
- 左カラムで選択して左下の
- 入力ソース
- キーボード
いつもの設定を反映させる
- Google 日本語入力の環境設定
- 一般
- キー設定
- キー設定の選択
カスタム
- キー設定の選択
- キー設定
- 一般
既存の環境でエクスポートしたファイル keymap.txt をインポートする。
Karabiner-Elements
$ brew install --cask karabiner-elements
Karabiner-Elements 本体や、Event Viewer など複数の実行ファイルで構成されているので、アクセシビリティの設定も何度か行う必要があった。
Profile を作成して、Virtual Keyboard の Country code を変更して、みたいな感じ。
便利アプリケーション
Spectacle
ウィンドウの配置をショートカットキーで操作するやつ。
これも brew で入れられるとは。
$ brew install --cask spectacle
インストールしたら、メニューバーの眼鏡アイコンをクリックして Preferences を開く。
Option キーと数字 0 〜 8 の組み合わせてで以下のように設定している。
0: 全画面1: 左半分2: 右半分3: 上半分4: 下半分5: 左上6: 右上7: 左下8: 右下
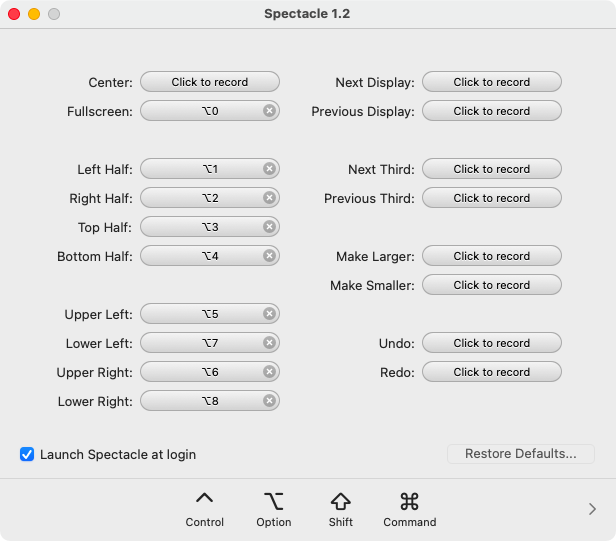
最後に左下の Launch Spectacle at login にチェックを入れておく。